Как запустить тест ping
КАК ЗАПУСТИТЬ ТЕСТ PING
Подробное руководство, как запустить тест ping в Windows или Mac OSX.
Ping, это время ответа вашего компьютера на запрос. Другими словами, это промежуток времени, за который пакет, отосланный от вашего компьютера, проходит до другого компьютера в сети и возвращается обратно.
Зачем нам это нужно знать и на что он влияет? Чем больше ping, тем больше, например, время ожидания, необходимое для открытия интернет страницы. Чем больше ping, тем больше проблем будут испытывать люди, играющие в онлайн игры.
Если говорить вкратце, то большой пинг - это зло, маленький пинг - добро :)
Выберите одну из приведенных ниже ссылок, чтобы перейти к запросу:
- Адреса для команды ping
- Тест Ping в Windows 10
- Тест Ping в Windows 8
- Тест Ping в Windows 7 and Vista
- Тест Ping в Windows XP
- Тест Ping в Mac OS X
- Понимание результатов теста ping
- Применение PING для пошаговой диагностики проблем доступа в Интернет
АДРЕСА ДЛЯ КОМАНДЫ PING
| Адрес для ping |
Что это? | Зачем пинговать? |
| uacity.net | Веб-адрес Юасити | Чтобы проверить, работает ли DNS на вашем компьютере |
| 95.215.92.243 | Один из DNS-серверов Юасити | Чтобы проверить, что настройки TCP / IP работают на вашем компьютере |
| 127.0.0.1 | Проверка петли на ваш собственный компьютер | Чтобы проверить, нет ли проблем с сетевым адаптером вашего компьютера или настройками подключения |
ТЕСТ PING В WINDOWS 10
- Нажмите значок поиска (увеличительное стекло) в нижнем левом углу и введите «cmd» в панель поиска.
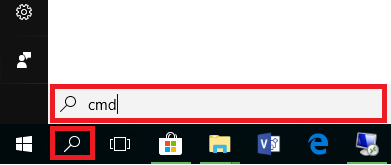
- Выберите приложение «Командная строка» - оно будет в верхней части списка результатов поиска как наилучшее совпадение.
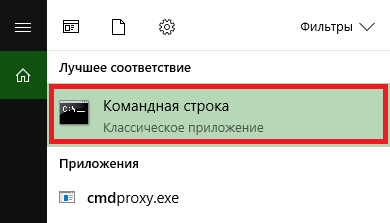
- Откроется черное окно с мигающим курсором; это командная строка. Введите «ping», а затем нажмите клавишу пробел на клавиатуре.
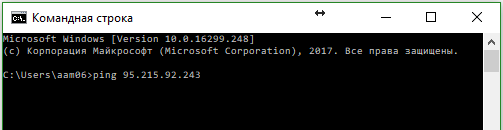
- Введите адрес, который вы хотите пропинговать, и нажмите клавишу Enter на клавиатуре. Подождите, результат выполнения команды ping.
Тест Ping в Windows 8
- Переместите мышку в правый угол экрана, чтобы отобразить вертикальную панель меню (экспрес панель). Нажмите «Поиск».
- Введите «cmd» в строке поиска и нажмите клавишу Enter на клавиатуре
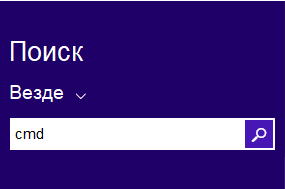
- Второй вариант. Откройте меню « Пуск », щелкнув по области в левом нижнем углу экрана, наберите “cmd” и нажмите Enter, чтобы запустить командную строку.
- Откроется черное окно с мигающим курсором; это командная строка. Введите «ping», а затем нажмите клавишу пробел на клавиатуре.
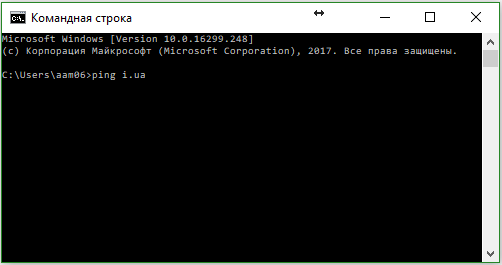
- Введите адрес, который вы хотите пропинговать, и нажмите клавишу Enter на клавиатуре. Подождите, результат выполнения команды ping.
ТЕСТ PING В WINDOWS 7 И VISTA
- Откройте меню «Пуск», щелкнув по области в левом нижнем углу экрана.
- Введите «cmd» в строке поиска в нижней части меню.
- Нажмите «cmd» в результатах поиска для «Программы».
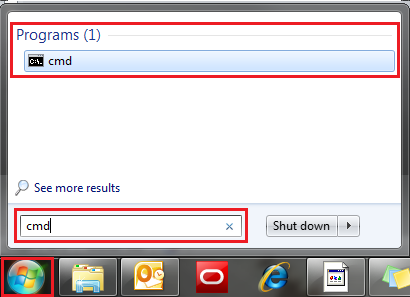
- Откроется черное окно с мигающим курсором; это командная строка. Введите «ping», а затем нажмите клавишу пробел на клавиатуре.
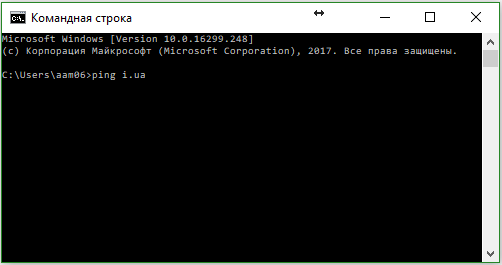
- Введите адрес, который вы хотите пропинговать, и нажмите клавишу Enter на клавиатуре. Подождите, результат выполнения команды ping.
ТЕСТ PING В WINDOWS XP
- Нажмите кнопку «Пуск» в левом нижнем углу экрана.
- Нажмите «Выполнить» в правом столбце.
- Введите «cmd» в текстовое поле, а затем нажмите клавишу Enter на клавиатуре.
- Откроется черное окно с мигающим курсором; это командная строка. Введите «ping», а затем нажмите клавишу пробел на клавиатуре.
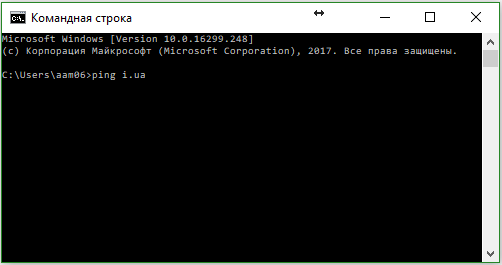
- Введите адрес, который вы хотите пропинговать, и нажмите клавишу Enter на клавиатуре. Подождите, результат выполнения команды ping.
Тест Ping в Mac OS X
- На главном экране откройте инструмент поиска Spotlight и введите «network utility» в строке поиска. Дважды щелкните приложение Network Utility , чтобы открыть его.
Вы также можете найти это приложение в /System/Library/CoreServices/Applications.
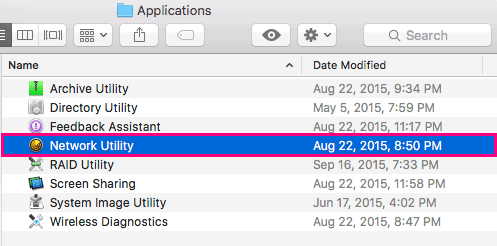
- Выберите вкладку «Пинг» и введите адрес, который вы хотите пропинговать, в текстовом поле. Нажмите Ping и дождитесь результат выполнения команды ping.
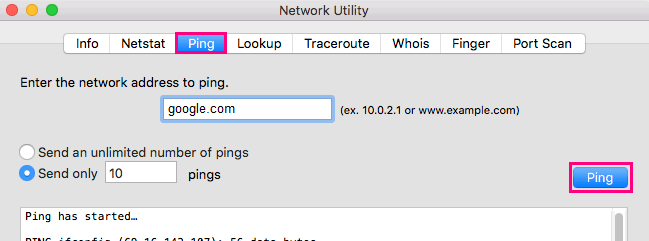
Понимание результатов теста ping
Результаты теста Ping выглядят одинаково в Windows и Mac OS
Успешные тесты ping
- Сначала вы увидите ответы для каждого пакета, отправленного в тесте ping. Тест ping Windows обычно отправляет 4 пакета; тест ping для Mac OS может отправить больше.
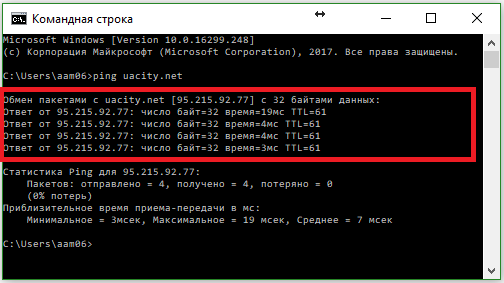
- Затем вы увидите, статистику теста ping. Эти результаты могут быть полезны при устранении неполадок при проблемах с задержкой, но тот факт, что есть результаты теста ping, означает, что ваш компьютер может подключиться к этому адресу.
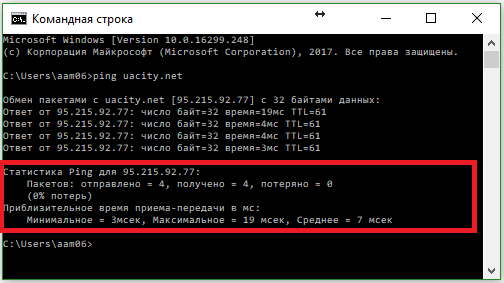
Неудачные тесты ping
Если тест ping завершился с ошибкой, вы увидите предупреждения об ошибках, похожие на одно из перечисленных, вместо результатов теста ping, показанных выше:
- "Превышен интервал ожидания для запроса" (Request timed out)
- "Заданный узел недоступен" (Destination host unreachable)
- "Общий сбой" ("General Failure")
Если тест ping не удался, вам может потребоваться устранить проблему с подключением к Интернету.
Применение PING для диагностики проблем доступа в Интернет
Обобщенная схема соединения компьютера (телефона, планшета, ноутбука, компьютера и т.д. домашней сети) с удаленным конечным узлом (сайт или сервер) можно представить следующим образом:
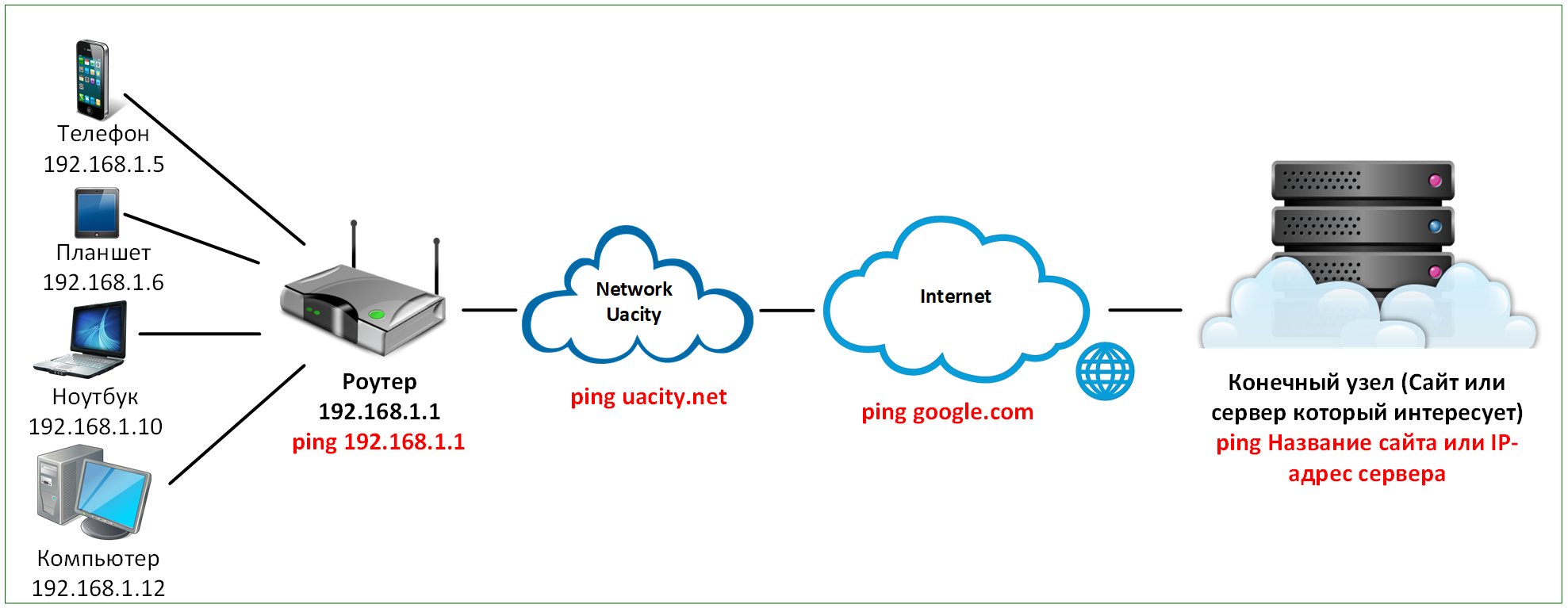
Команду PING можно использовать для диагностики отдельных узлов:
Необходимо поочередно проверить наличие связи, а также время отклика с домашним роутером, с сетью провайдера и т.д. пока не будет достигнут необходимый сайт или сервер.
- ping 127.0.0.1 - это пинг петлевого интерфейса. Должен выполняться без ошибок, если установлены и находятся в работоспособном состоянии сетевые программные компоненты.
- ping свой IP - пинг на собственный адрес. Должен завершаться без ошибок, если установлены все программные средства протокола IP и исправен сетевой адаптер.
- ping IP-адрес роутера - должен выполняться, если исправна сетевая карта компьютера, исправен кабель или беспроводное соединение, используемые для подключения к роутеру и исправен сам роутер. Кроме того, настройки IP должны быть такими, чтобы адрес компьютера и роутера принадлежали одной подсети. Обычно это так, когда сетевые настройки выполняются автоматически средствами DHCP-сервера роутера.
- ping uacity.net - выполнить опрос узла с именем uacity.net, который принадлежит сети Юасити. Если опрос завершается с ошибкой, то причиной может быть не только отсутствие связи с маршрутизатором провайдера, но и невозможность определения адреса узла uacity.net из-за проблем с программными средствами разрешения имен (DNS).
- ping 8.8.8.8 - выполнить опрос узла с IP-адресом 8.8.8.8 . Если опрос по адресу выполняется без ошибок, а опрос по имени завершается сообщением о неизвестном узле, то проблема в разрешении имен (DNS). Причиной может быть неработоспособность DNS-сервера провайдера. Также, проблема может быть вызвана плохим качеством связи с провайдером, что сопровождается слишком большим временем отклика и пропаданием пакетов.
- ping google.com - выполнить опрос узла с именем google.com, который находится в сети Интернет. Должен выполняться, если исправна сетевая карта компьютера, исправен кабель или беспроводное соединение, используемые для подключения к роутеру и отсутствуют проблемы у провайдера.
- ping необходимый сайт или сервер - выполнить опрос узла с именем сайта или IP-адреса сервера. Если опрос завершается с ошибкой, то причина в большинстве случаев в конкретном сайте или сервере
Таким образом, с помощью запроса ping можно проверить соединение с удаленным узлом. Сам факт успешного возвращения запросов дает основания предполагать, что все устройства на пути от маршрутизатора к указанному узлу работают нормально. Следует отметить, что потеря пакетов может иметь место даже при отсутствии неисправностей: она может быть обусловлена, например, перегруженностью сети. Часто бывает и так, что маршрутизаторы дают диагностирующим пакетам низкий приоритет. Но если хотя бы один из отправленных пакетов возвращается, то это уже свидетельствует о наличии соединения и доступности узла.
На основании результатов запроса ping однозначного вывода о наличии неисправности сделать невозможно. Можно лишь выдвинуть предположение, которое нуждается в дополнительной проверке с помощью других инструментов.

